
Episode 2: RF22 – 349MB (avg video bitrate of 915kbps).Episode 1: RF22 – 278MB (avg video bitrate of 686kbps).
Bluray handbrake settings series#
Let’s pretend we’re encoding a 1 hour TV series from DVD with constant quality and have determined that RF:22 looks just-good-enough to us. Looking at Constant Quality vs Average Bitrate from another perspective…: Online bitrate calculators are the easiest way to do this. Kbps – The higher this is, the larger the file will be (and thus, the higher the quality). 2 pass encoding when using this option used to be strongly recommended, but it’s generally not thought to be as important anymore unless you need a precise file size (“turbo” first pass is okay if you don’t mind losing a little precision in size). Or maybe the file size was higher than it needed to be. The downside is that after you finish encoding, you might find out that the filesize you chose wasn’t high enough, and your video looks like junk. Advantage to Average Bitrate is that you can effectively pre-determine your file size. Helpful if you wanted each of your movies to be exactly 700MB for example.
Bluray handbrake settings full#
RF examples – Here are a couple screenshots taken at different RF settings (one at 20, and one at 30) to give you a very rough starting point (click for a larger view):įor a more in-depth look at RF values, check out Comparing x264 “RF” settings in Handbrake (examples) for the full write-up.Īnd an image to give you an idea as to what Average Bitrate entails… (click for a larger image)Īverage Bitrate – Using this and a calculator, you can aim for a specific file size given a certain video length. Most people experiment to find an RF value that looks good enough to them at a file size they can handle, and use that RF value most of the time, deviating slightly when need be. If you’ve never used Constant Quality before, normally RF:20 is considered as a starting point for DVD encodes (and RF:22 for BluRay).
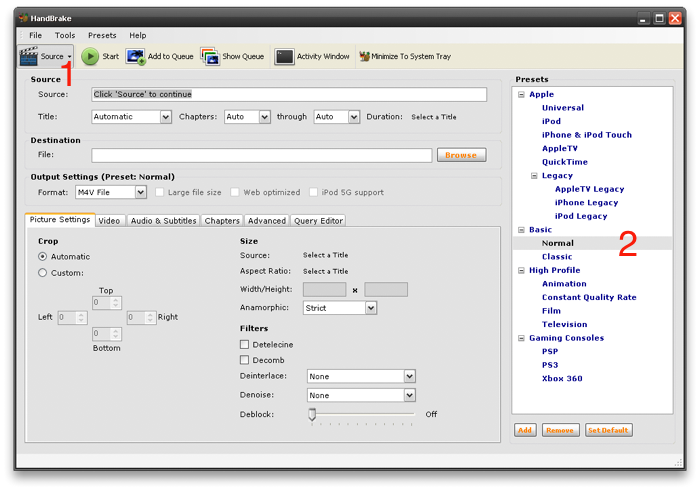
Sliding to the left (higher numbers) result in lower quality, but lower filesizes too. RF – Sliding to the right (lower numbers) lead to better quality. The downside is that you don’t know how large each video will be until the end. The advantage to Constant Quality is that your videos all tend to look consistent. This targets a certain level of quality throughout your video(s). (click for a larger image)Ĭonstant Quality – Usually this is the preferred method.
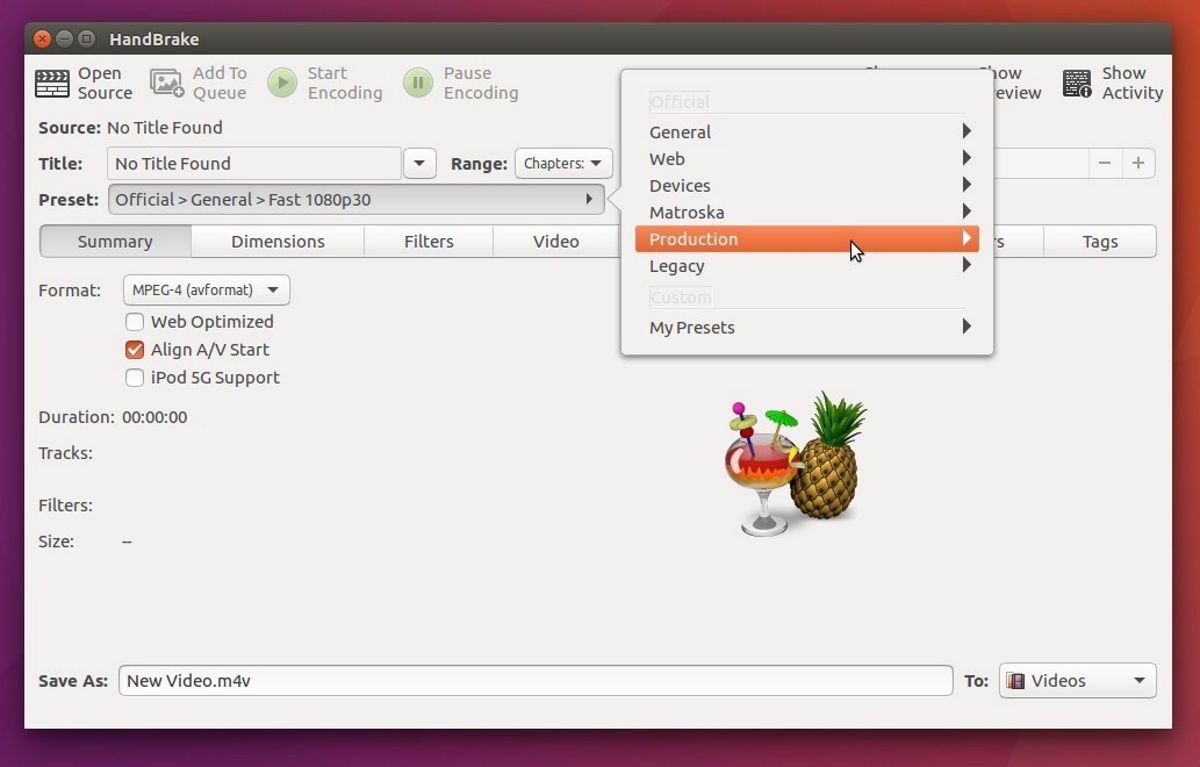
We’ll start at the more complicated part, and work backwards.

I’ll use some images this time around to help make things quick & easy. Note that since v0.10 is very similar to v0.9.9, I’ve simply updated this guide with v0.10-specific additions in orange (like this!). Though if you want/need to for whatever reason, the old rundown of Handbrake settings (0.9.6) guide should help explain all those options for you in great detail (note that in v0.10 you may need to enable the x264 advanced options panel in the Handbrake settings/preferences located in the drop-down menu). The “x264 presets” are now in Handbrake, and 99% of the time, that should mean that you don’t have to dabble in the “x264 Advanced Options Panel”. Getting something that amounts to the “best settings” is a whole lot easier in v0.9.9 and v0.10. So Handbrake 0.10 has been out for a while now (and 0.9.9 for even longer), and if you’ve looked through my previous multi-page guide that explained all the advanced settings in 0.9.6, I’ve got some good news:


 0 kommentar(er)
0 kommentar(er)
